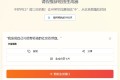共计 3452 个字符,预计需要花费 9 分钟才能阅读完成。
终端
终端是主机的一个远程输入 / 输出设备。在早期计算机主机昂贵,一个主机一般会配置多个终端,这些终端本身不具备计算能力,仅仅承担信息输入输出的工作,运算和处理均由主机来完成。个人计算机可以运行称为终端仿真程序来模仿一个终端的工作。
通常在使用 Linux 时,并不是直接与系统打交道,而是通过一个叫做 Shell 的中间程序来完成,在图形界面下为了实现在一个窗口中完成用户输入和显示输出,Linux 系统还提供了一个叫做终端模拟器的程序(Terminal)。
终端本质上对应着 Linux 上的 /dev/tty 设备,Linux 多用户登录就是通过不同的 /dev/tty 设备完成的,Linux 默认提供了 6 个纯命令行界面的“terminal”(准确的说应该是 6 个 virtual consoles)来让用户登录。
在物理机系统上可以通过使用 [Ctrl]+[Alt]+[F1]~[F6] 进行切换。当切换到其中一个终端后想要切换回图形界面,可以按下 [Ctrl]+[Alt]+[F7] 来完成。
Shell
Shell 和桌面一样是计算机接收用户指令的一种环境,其内置了一系列命令,如 cd、mkdir 等,用户通过这些指令能操作计算机执行指定的操作。
不同的操作系统具有不同的 Shell,不同 Shell 在终端的提示也不完全相同:
| Shell | 缩写 | 完整路径 | root 用户提示符 | 非 root 用户 |
|---|---|---|---|---|
| Bourne shell | sh | /bin/sh | # |
$ |
| C shell | csh | /bin/csh | # |
% |
| Korn shell | ksh | /bin/ksh | # |
$ |
| Bourne-Again shell | bash | /bin/bash | [user@hostname path] # |
[user@hostname path] $ |
| Z shell | zsh | /bin/zsh | <hostname># |
<hostname>% |
设置 Shell
执行 which $SHELL 查看系统当前 Shell,执行 cat /etc/shells 列出当前系统所有可用的 Shell,执行 chsh -s /bin/bash 修改默认 Shell 为 Bash。
Bash
Bash 是大多数 Linux 发行版的默认 Shell。Shell 命令除了直接在终端输入外,还可以写在 Shell 脚本文件中,文件后缀名为.sh。对于 Bash 而言,在文件第一行添加 #!/bin/bash 告知终端使用 Bash 执行这个脚本文件。
执行 /bin/bash --version 查看当前 Bash 版本。
若当前 Shell 不是 Bash,输入 bash 进入 Bash 环境。输入 exit 命令或按 Ctrl + d 退出 Bash 环境。
Bash 基础语法
注释
单行注释是一行文本,以井号(#)开头,从该字符开始一直延伸到该行结束。在此行内,任何内容都会被 Shell 解释器忽略。
Shell 脚本也支持多行注释,也称块注释。在 Bash Shell 中,块注释通常使用以下语法:
: '
这是多注释
这是多注释
这是多注释
这是多注释
'Bash 中的单引号和双引号都可用来表示字符串,不过单引号会保留字符串的字面意思,如单引号中 $ 和`不会进行计算,\也不会转义。
a=1
echo '$a' # 输出:$a
echo "$a" # 输出:1
echo '`date`' # 输出:`date`
echo "`date`" # 输出:2023 年 09 月 08 日 星期五 15:06:03 CST双引号的另一个用处是保证命令按原始格式输出:
echo "`ls -l`"反斜杠 \ 在 Bash 中用法如下:
- 表示转义字符,用来保留下一个字符的字面值
- 位于一行末尾且其后没有引号时,表示这一行还没结束
常用基本命令
Shell 可以看做是一个命令解释器,提供了交互式的文本控制台界面,通过终端控制台输入命令,由 Shell 进行解释并最终交给内核执行。
一些基础功能的系统命令是直接内嵌在 Shell 中的,系统加载启动之后会随着 Shell 一起加载,常驻系统内存中。这些命令被称为“内置(built-in)命令”;相应的其他命令被称为“外部命令”。
判断是否内置命令:type 命令。
help命令获得 Shell 内置命令的帮助信息,外部命令帮助信息可用:命令 --help。
命令通用格式:command [-options] [parameter]
| 常用快捷键 | 功能 |
|---|---|
| ctrl + c | 强制停止 |
| ctrl + d | 退出或登出 |
| ctrl + l | 清屏,等同于 clear,彻底清屏是:reset |
| tab | 提示(更重要的是可以防止敲错) |
| 上下键 | 查找执行过的命令 |
| ctrl + a | 跳到命令开头,ctrl + e:跳到命令结尾 |
| ctrl + 左键头 | 向左跳一个单词,ctrl + 右键头:向右跳一个单词 |
文件目录类
| cd | 回到家目录 |
| cd – | 回到上一次所在目录 |
| cd .. | 回到当前目录的上一级目录 |
| cd -P a/ | 如果目标目录是软链接,则直接切换到软链接指向的实际目录 |
创建多级目录:mkdir -p a/b/c
删除多级目录:rmdir -p a/b/c
删除非空目录:rm -rf 目录名
重命名目录:mv old_dir_name new_dir_name
# 复制目录
cp -r a/ b/
# 有些命令可能是别名,在命令前加反斜杠 \ 使用原生命令
\cp -r a/ b/
# 查看别名
alias
# 删库跑路,千万不要使用
rm -rf /*echo 命令
输出内容到控制台。-e:支持反斜线控制的字符转换。
$ echo 'abc\n123'
abc\n123
$ echo -e 'abc\n123'
abc
123
# 输出某个变量值内容
$ echo $USER
roottail 命令
输出文件尾部。
tail -f 文件:持续显示文件最新追加的内容,按 Ctrl + s 暂停监听,按 Ctrl + q 继续监听。
history 命令
查看历史命令:history。
快捷键:ctrl + r,输入内容去匹配历史命令(reverse-i-search)`py’: python。如果搜索到的内容是需要的,按回车键直接执行;键盘左右键,可以得到此命令(不执行)。
清空历史命令:history -c。
时间日期类
$ date "+%Y-%m-%d %H:%M:%S"
2023-09-15 12:48:49
# 查看时间戳
$ date +%s
1694753377
# 设置系统当前时间
$ date -s "2123-09-15 12:48:49"
# 同步时间
$ ntpdate用户权限类
who 命令
# 显示当前所有登录的用户信息
who
# 查看当前用户,实际用户(登陆系统时所使用的用户)who am i
# 查看当前用户,有效用户(当前执行操作的用户)whoami搜索查找类
which 命令
查找命令所在位置。
# which cd
/usr/bin/cd
# whereis cd
cd: /usr/bin/cd /usr/share/man/man1/cd.1.gz /usr/share/man/mann/cd.n.gz磁盘管理类
磁盘分区
首先添加一个硬盘,使用命令 fdisk -l 查看,发现没有找到新加的硬盘,使用命令 lsblk 查看,也是没有找到新加的硬盘,这时需要重启:reboot。重启完,使用命令 lsblk 查看,发现多了一块硬盘,假如硬盘为 /dev/sdb。
接下来对硬盘进行分区:fdisk /dev/sdb,输入 n 开始分区,输入 p 选择主分区,一直回车即可。输入命令 p 显示当前磁盘分区,接着输入 w 写入分区信息并退出。
接下来需要对硬盘进行格式化文件系统操作:mkfs -t xfs /dev/sdb1,查看信息:lsblk -f。
最后,将硬盘挂载到指定目录:mount /dev/sdb1 /home/test/。想卸载的话:unmount /home/test/。
yum 命令
CentOS 使用 yum 管理器,用于自动化安装配置 Linux 软件,并可以自动解决依赖问题。
语法:yum [-y] [install | remove | search] 软件名称
选项:-y,自动确认,无需手动确认安装或卸载过程。install:安装,remove:卸载,search:搜索。
yum 命令需要 root 权限,可以 su 切换到 root,或使用 sudo 提权。
apt 命令
Ubuntu 使用 apt 管理器。语法:apt [-y] [install | remove | search] 软件名称
压缩解压缩
tar 命令用于压缩和解压缩,命令选项如下:
-c:创建打包文件
-v:显示打包或解包详细信息
-f:指定文件名称,必须放到所有选项后面
-z:压缩(.gz)
-j:压缩(.bz2),压缩率更高
-x:解压缩
-C:解压到指定目录
压缩:tar -zcvf 1.tar.gz *.txt或tar -jcvf 1.bz2 *.txt
解压缩:tar -zxvf 1.tar.gz或tar -jxvf 1.bz2,指定目录tar -zxvf 1.tar.gz -C ./abc